Pinyinput - Installation Guide
Running the installer
Before running the Pinyinput installer, if you have any previous versions of Pinyinput installed, you will need to close any applications that have accessed Pinyinput before installation can proceed. There is no need to uninstall the previous version, because the new version will simply override it.
Windows 7/Vista Users
Depending on your user account control settings you may be prompted whether you wish to allow Pinyinput to make changes to your computer. Pinyinput needs to be installed in the system directory, so you will need to select "Yes" to this prompt if you want Pinyinput to work properly.
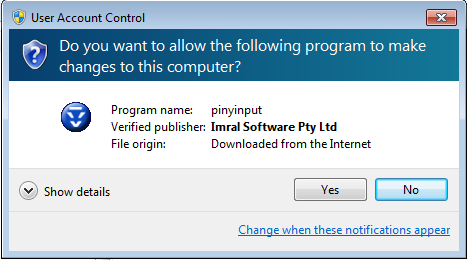
Install Dialog
After running the installer, you will be presented with the Pinyinput install dialog:
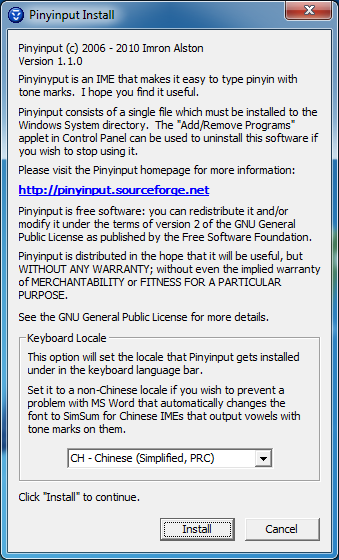
This will allow you to choose a locale for the Pinyinput IME.
Pinyinput can be installed under the following locales:
- Chinese (Simplified, PRC)
- Chinese (Traditional, Taiwan)
- English (Australia), or
- The default locale for your computer
Choosing a Chinese locale will allow Pinyinput to appear alongside all the other Chinese IMEs on your system. There is a problem however in that when using a Chinese IME with Microsoft Word, Microsoft Word will automatically change to a Chinese font for any character outside the standard ASCII character range. This can be quite annoying because it means that any vowels containing a tone mark on them will be rendered in a different font from the other letters in the pinyin syllable.
To work around this problem, Pinyinput can be installed under an English locale (or the default system locale of your computer).
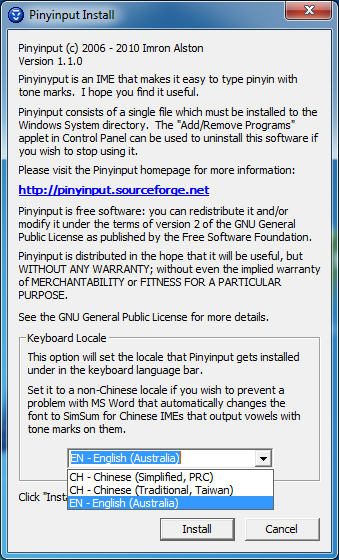
Once you have selected a locale, click the Install button to continue.
Previous Installs
If you have a previous version of Pinyinput installed, you will be prompted whether you wish to overwrite it. All existing configuration settings will remain saved.
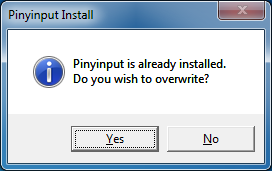
Installation Complete
If there were no problems, Pinyinput will now be successfully installed on your system.
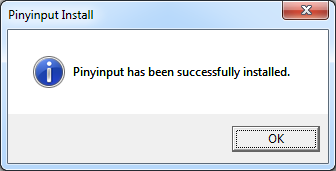
Typing Pinyin with Tones
Now that pinyinput is installed, simply open any program that allows you to type text (e.g. Notepad, or Microsoft Word), and then choose the Pinyinput IME from the language bar, which is located on the bottom right corner of the Windows task bar.
You will find Pinyinput under whichever locale you installed it under.
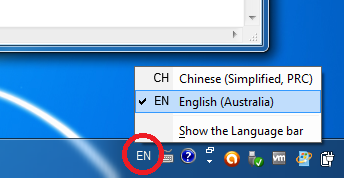
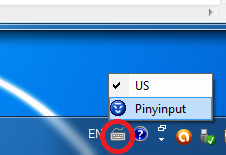
Now you can happily type away.
To type tone marks, simply enter the tone number (from 1-4) at the end of a pinyin syllable. For example, to enter Nǐhǎo, type Ni3hao3.
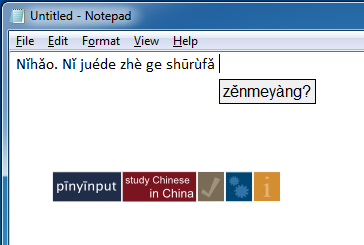
Copyright © Imron Alston 2006-2024
